
Photoshop'u kullanmak için öncelikle yanda resmini gördüğünüz "Araç Kutusu" nu iyice öğrenmeliyiz.
Araç Kutusuna ulaşmak için programın arayüzündeki Ana Menüsünden Window>Show Tool ile Toolbox'ı açalım (Kapatmak için ise Window>Hide Tool yolunu seçiyoruz).
Araç Kutusu yandaki resminde görünen araçlarından başka araçları da içerir.
Gizli olan bu araçlara yanında " " işareti bulunan ikonların üzerinde mouse uzu basılı tutup bir süre bekleterek açılacak olan yeni ikon penceresinden erişebilirsiniz.
Bunlardan birini seçerseniz Araç kutusunda ki diğer ikon ile yerini değiştirecek kullanmaya hazır hale gelecektir. Herbirinin yanlarındaki klavye kısa yol tuşlarını da görebilirsiniz.
Aşağıda Araç Kutusunun özelliklerini her ne kadar açıklasak da buradaki Araçların hangisine tıklarsanız tıklayın altta resmini gördüğünüz Photoshop'a 6.0 ile beraber eklenen yeni özelliği "Tool Options Bar" ( Araç Seçenekleri Çubuğu ) 'daki ayarları ortaya çıkar. Araçlar Ana Menünün hemen altında bulunan "Tool Options Bar" 'daki ayarları ile daha çok yetenek kazanırlar. Bunu Photoshop'u kullanarak daha iyi anlayacaksınız.
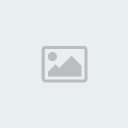
"Tool Options Bar" ( Araç Seçenekleri Çubuğu )

"Rectangular Marquee Tool" Kare dikdörtgen çizmek için seçili alan yaratır. Klavye kısa yolu gördüğünüz gibi "M" tuşudur. Kare çizmek istersek kare şeklini seçip klavyemizdeki Shift tuşuna basılı tutarak imajımız üzerinde mause muzu sürüklemeliyiz. Aksi halde dikdörtgen alan seçer. Elliptical Marquee Tool Şayet Daire çizmek istersek daire şeklini seçip yine klavyemizdeki Shift tuşuna basılı tutarak imajımız üzerinde mause muzu sürüklemeliyiz. Aksi halde elips alan seçer.Diğerleri tek pixel olarak yatay (Single Row Marquee Tool) veya diaaa (Single Column Marquee Tool) alan seçmeye yarar.
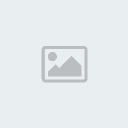
"Move Tool" Seçilen bir alanı veya Layer (Katman)'ı taşımanıza yarar.Otomatik seçim özelliği olduğu gibi imajın üzeründe iken sağ tuş yaparsanız hangi Layer de olduğunuzu da belirtir. Klavuzluk görevi vardır. (V)

"Lasso Tool" Kement Aracı denir. İmajınız üzerinde serbestçe çizerek alan seçebilirsiniz. Resmin belli noktalarını tek tek seçmenize Polygonal Lasso Tool ile yapabilirsiniz. Magnetic Lasso Tool ise kontrast ve renge duyarlıdır.

"Magic Wand Tool" İmaj üzerindeki benzer renkleri seçim aracıdır. Benzer renkleri veya tonları seçebilirsiniz.

"Crop Tool" Kesme Aracı denir. İmajınızdaki fazlalıkları kesmenize fazlalıkları temizlemenize ve imajınızı serbest olarak döndürmenize yarar.

"Slice Tool" Dilimleme Aracı imaj üzerinde dilimler yaratmanıza yarar. İmajınızı dilimlere bölebilirsiniz. Slice Select Tool ise dilimleri seçmemize yarar.

"Pencil Tool" Kalem Aracıdır. Airbrush Tool aksine sert kenarlı çizgiler çekmeye yarar. Adından da anlaşılacağı üzere Kalem olarak kullanılır. Paintbrush Tool ise Fırça etkisi sağlar ve boyama yapmamıza yarar.

"Clone Stamp Tool" Istampa Aracı ile İmajın bir yerine Alt tuşu ile tıkladığımızda buranın resim ve doku örneğini alır ve bu örneği istediğimiz yere tıklayarak yapıştırmamızı sağlar. Pattern Stamp Tool ise hafıza-şablon (Pattern) olarak aldığımız görüntüyü kullanmaya yarar.
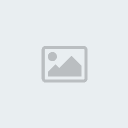
"History Brush Tool" İmajın arkaplan rengini kopyalayıp imaj üzerine seçilen alanı fırça etkisiyle boyar. Art History Tool ise kullanılan seçili alandaki farklı boyama stillerine bakıp onları taklit ederek fırça etkisiyle boyama yapar.

"Eraser Tool" Silme Aracı imaj üzerinde beğenmediğiniz yerleri siler ancak silerken alttaki Layerdeki rengin vaya imajın görünmesini sağlar. Background Eraser Tool arkaplan rengini silerek imajı transparent yapar. Magic Eraser Tool ise tek tıklama ile imajın arkaplan rengini silerek imajı tranparent yapar.

"Paint Bucket Tool" Boya Kovası ile seçili alanı Foreground denen renk değiştirme aracındaki üstteki renk ile doldurabilirsiniz. "Gradient Tool" ise iki yada daha çok rengin birbiri arasında yumuşak geçiş yaparak seçili alanın boyanmasını sağlar.

"Blur Tool" İmaja kenarlardan dışa doğru belirsizlik hissi verir Sharpen Tool imajın kenarını dışa doğru keskinleştirme hissi verir Smudge Tool imajın rengini dağıtmak renkleri birbirine karıştırma leke hissi verir.
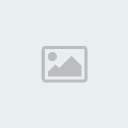
"Dodge Tool" İmajda aydınlanmış-ışıklanmış alan sağlar Burn Tool İmajda koyulaşmış-kararmış alan sağlar Spone Tool ise imajın renk doygunluğunu azaltıp çoğaltmaya yarar.

"Path Companent Selection Tool - Direct Selection Tool" Pen Tool ile İmaj üzerinde herhani bir yerde seçim yaptığımızda vaya bir parça seçtiğimizde seçim noktalarını ve kontrol hatları ile kontrol noktalarını tespit ederler.

"Type Tool" İmaj üzerinde yazı (text) yazmamızı sağlar Photoshop'un Yazı Editörüdür (T).
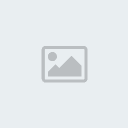
"Pen Tool" Etkili ve denetimli seçim alanları sağlar yapılacak imajın düzgün kenar rotaları-yönleri çizmemize izin verir. Uygulamalarda daha geniş açıklanacaktır.

"Rectangle Tool" en üstte Rectangular Marquee Tool bölümünde anlattığımız işlemleri yapar. Ancak bu araçın farkı Foreground denen renk değiştirme aracındaki üstteki renk ne ise uygulandığı yerde direkt o rengi kullanır ve maskeleme yapar. İsterseniz daha sonra üzerine çift tıklayarak rengi değiştirebilirsiniz. Resimde de görüldüğü gibi köşeleri yuvarlatılmış elips poligonal olarakta kullanılır.Herbirinin kenarlıkları yarıçapları "Tool Options Bar" 'dan ayarlanabilir. Line Tool çizgi aracıdır. İstenilen kalınlıkta düz çizgiler çizer. Custum Shape Tool Photoshop'un hazır şekiller listesini kullanmamızı sağlar.

"Notes Tool" imaja açıklayıcı yazı ve ses ekler. Ancak bu eklentiler sadece PSD formatında etkindirler.
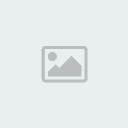
"Eyedropper Tool" imaj için örnek renk seçmemizi sağlar. İmajın hangi rengine tıklarsanız o rengi alır. Color Sampler Tool Info sekmesinde seçilen rengin değerini gösterir. Measure Tool imajda iki nokta arasındaki uzaklığı ölçmemizi sağlar.

"Hand Tool" ekrana sığmayacak şekilde büyültülen imajlarda görünmeyen yerlere ulaşmak için kullanılır.(H)

"Zoom Tool" imajın istenilen bölümüne yakınlaşmayı veya uzaklaşmayı sağlar.(Z)

"Palet (Renk Seçim Aracı)" Foreground üstteki rengi Background alttaki rengi belirtir. Defaunt renk (D) resimdeki gibidir. 'a tıklayarak da default ayarlara geçilebilir. 'a tıklayarak alttaki ve üstteki renkleri yer değiştirebilirsiniz(X). Ancak alttaki daima Background üstteki daima Foreground olacaktır.
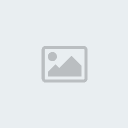
"Quick Mask Mode" Hızlı maskeleme yapmaya veya maskelemeden çıkmaya yarar.(Q)

"aaaa Screen Mode" tam ekran yapar eski hale gelir. (F)

"Jump to ImageReady" ImageReady'ye atlama yapar. Herhangi bir imajınız açıksa doğrudan ImageReady'e gönderip aynı imajda bütün katmanlarıefektleri ve filitreleri ile ImageReady'de kullanıma hazırlar. (Ctrl+Shift+M)

